Google Ads
![]() CLIENT SUPPORT website management
CLIENT SUPPORT website management![]() EMAIL ACCOUNTS access and setup
EMAIL ACCOUNTS access and setup
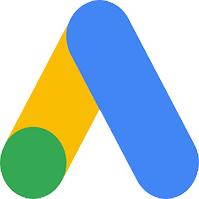 How to manage your Google Ads account
How to manage your Google Ads account
Step 1: Sign In to Google Ads
Go to the Google Ads website: Open a browser and go to ads.google.com. Log In: Click on the "Sign in" button in the upper-right corner. Enter Credentials: Use the Google account email and password associated with the Google Ads account.
Step 2: Navigate to Billing & Payments
Click on Tools and Settings: At the top of the page, click on the wrench icon labeled "Tools and Settings." Select Billing & Payments: In the drop-down menu, under the "Billing" column, select "Billing & payments."
Step 3: Update the Payment Method
Go to Payment Methods: In the "Billing & payments" section, click on "Payment methods" in the left-hand menu.
Add a New Payment Method: Click on the "Add payment method" button and enter the new payment information, such as a new credit or debit card or bank details. Even if this is the same card add now as a new card payment method.
Save the Payment Method: Once you've entered the details, click “Save” to store the new payment method.
Step 4: Set as Primary (if needed)
Set the New Payment Method as Primary: If there’s more than one payment method, ensure that the new method is set as primary. To do this, click on the three dots next to the new payment method and select "Make primary."
Step 5: remove the old payment method
Even if in reality the exact same card, I would remove the old payment methods.
You can remove the outdated or invalid payment method by clicking on the three dots next to it and selecting "Remove."
I would recommend leaving only the newly entered card details.
Now Google will automatically note there is a new method and should restart the ads within the hour.
